Two NUT websites
This version of the page reflects NUT release v2.8.0 with codebase commited ff16dabca at 2022-04-04T11:04:28+00:00
Options, features and capabilities in current development (and future releases) are detailed on the main site and may differ from ones described here.
This chapter describe most of the configuration and use aspects of NUT, including establishing communication with the device and configuring safe shutdowns when the UPS battery runs out of power.
There are many programs and features in this package. You should check out the NUT Overview and other accompanying documentation to see how it all works.
Note
NUT does not currently provide proper graphical configuration tools. However, there is now support for Augeas, which will enable the easier creation of configuration tools. Moreover, nut-scanner(8) is available to discover supported devices (USB, SNMP, Eaton XML/HTTP and IPMI) and NUT servers (using Avahi or the classic connection method).
All configuration files within this package are parsed with a common state machine, which means they all can use a number of extras described here.
First, most of the programs use an uppercase word to declare a configuration directive. This may be something like MONITOR, NOTIFYCMD, or ACCESS. The case does matter here. "monitor" won’t be recognized.
Next, the parser does not care about whitespace between words. If you like to indent things with tabs or spaces, feel free to do it here.
If you need to set a value to something containing spaces, it has to be contained within "quotes" to keep the parser from splitting up the line. That is, you want to use something like this:
SHUTDOWNCMD "/sbin/shutdown -h +0"
Without the quotes, it would only see the first word on the line.
OK, so let’s say you really need to embed that kind of quote within your configuration directive for some reason. You can do that too.
NOTIFYCMD "/bin/notifyme -foo -bar \"hi there\" -baz"
In other words, \ can be used to escape the ".
Finally, for the situation where you need to put the \ character into your
string, you just escape it.
NOTIFYCMD "/bin/notifyme c:\\dos\\style\\path"
The \ can actually be used to escape any character, but you only really
need it for \, ", and # as they have special meanings to the parser.
When using file names with space characters, you may end up having tricky
things since you need to write them inside "" which must be escaped:
NOTIFYCMD "\"c:\\path with space\\notifyme\" \"c:\\path with space\\name\""
# is the comment character. Anything after an unescaped # is ignored.
Something like this…
identity = my#1ups
will actually turn into identity = my, since the # stops the
parsing. If you really need to have a # in your configuration, then
escape it.
identity = my\#1ups
Much better.
The = character should be used with care too. There should be only one
"simple" = character in a line: between the parameter name and its value.
All other = characters should be either escaped or within "quotes".
password = 123=123
is incorrect. You should use:
password = 123\=123
or:
password = "123=123"
You can put a backslash at the end of the line to join it to the next one. This creates one virtual line that is composed of more than one physical line.
Also, if you leave the "" quote container open before a newline, it will
keep scanning until it reaches another one. If you see bizarre behavior
in your configuration files, check for an unintentional instance of
quotes spanning multiple lines.
This chapter describes the base configuration to establish communication with the device.
This will be sufficient for PDU. But for UPS and SCD, you will also need to configure automatic shutdowns for low battery events.
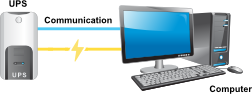
On operating systems with service management frameworks (such as Linux
systemd and Solaris/illumos SMF), the life-cycle of driver, data server
and monitoring client daemons is managed respectively by nut-driver
(multi-instance service), nut-server and nut-monitor services.
These are in turn wrapped by an "umbrella" service (or systemd "target")
conveniently called nut which allows to easily start or stop all those
of the bundled services, which are enabled on a particular deployment.
Create one section per UPS in ups.conf
Note
The default path for a source installation is /usr/local/ups/etc,
while packaged installation will vary.
For example, /etc/nut is used on Debian and derivatives,
while /etc/ups or /etc/upsd is used on RedHat and derivatives.
To find out which driver to use, check the
Hardware Compatibility List,
or data/driver.list(.in) source file.
Once you have picked a driver, create a section for your UPS in ups.conf. You must supply values at least for "driver" and "port".
Some drivers may require other flags or settings. The "desc" value is optional, but is recommended to provide a better description of what useful load your UPS is feeding.
A typical device without any extra settings looks like this:
[mydevice]
driver = mydriver
port = /dev/ttyS1
desc = "Workstation"Note
USB drivers (such as usbhid-ups for non-SHUT mode, nutdrv_qx for
non-serial mode, bcmxcp_usb, tripplite_usb, blazer_usb, riello_usb
and richcomm_usb) are special cases and ignore the port value.
You must still set this value, but it does not matter what you set it to; a common and good practice is to set port to auto, but you can put whatever you like.
If you only own one USB UPS, the driver will find it automatically.
If you own more than one, refer to the driver’s manual page for more information on matching a specific device.
References: ups.conf(5), nutupsdrv(8), bcmxcp_usb(8), blazer(8), nutdrv_qx(8), richcomm_usb(8), riello_usb(8), tripplite_usb(8), usbhid-ups(8)
Generally, you can just start the driver(s) for your hardware (all sections defined in ups.conf) using the following command:
upsdrvctl start
Make sure the driver doesn’t report any errors. It should show a
few details about the hardware and then enter the background. You
should get back to the command prompt a few seconds later. For
reference, a successful start of the usbhid-ups driver looks like this:
# upsdrvctl start Network UPS Tools - Generic HID driver 0.34 (2.4.1) USB communication driver 0.31 Using subdriver: MGE HID 1.12 Detected EATON - Ellipse MAX 1100 [ADKK22008]
If the driver doesn’t start cleanly, make sure you have picked the right one for your hardware. You might need to try other drivers by changing the "driver=" value in ups.conf.
Be sure to check the driver’s man page to see if it needs any extra settings in ups.conf to detect your hardware.
If it says can't bind /var/state/ups/... or similar, then your
state path probably isn’t writable by the driver. Check the
permissions and mode on that directory vs. the
user account your driver starts as.
After making changes, try the Ownership and permissions step again.
On operating systems with init-scripts managing life-cycle of the operating
environment, the upsdrvctl program is also commonly used in those scripts.
It has a few downsides, such as that if the device was not accessible during
OS startup and the driver connection timed out, it would remain not-started
until an administrator (or some other script) "kicks" the driver to retry
startup. Also, startup of the upsd data server daemon and its clients
like upsmon is delayed until all the NUT drivers complete their startup
(or time out trying).
This can be a big issue on systems which monitor multiple devices, such as big servers with multiple power sources, or administrative workstations which monitor a datacenter full of UPSes.
For this reason, NUT starting with version 2.8.0 supports startup of its
drivers as independent instances of a nut-driver service under the Linux
systemd and Solaris/illumos SMF service-management frameworks (corresponding
files and scripts may be not pre-installed in packaging for other systems).
Such service instances have their own and independent life-cycle, including
parallel driver start and stop processing, and retries of startup in case of
failure as implemented by the service framework in the OS. The Linux systemd
solution also includes a nut-driver.target as a checkpoint that all defined
drivers have indeed started up (as well as being a singular way to enable or
disable startup of drivers).
In both cases, a service named nut-driver-enumerator is registered, and
when it is (re-)started it scans the currently defined device sections in
ups.conf and the currently defined instances of nut-driver service,
and brings them in sync (adding or removing service instances), and if
there were changes — it restarts the corresponding drivers (via service
instances) as well as the data server which only reads the list of sections
at its startup. This helper service should be triggered whenever your system
(re-)starts the nut-server service, so that it runs against an up-to-date
list of NUT driver processes.
A service-oriented solution also allows to consider that different drivers have different dependencies — such as that networked drivers should begin startup after IP addresses have been assigned, while directly-connected devices might need nothing beside a mounted filesystem (or an activated USB stack service or device rule, in case of Linux). Likewise, systems administrators can define further local dependencies between services and their instances as needed on particular deployments.
This solution also adds the upsdrvsvcctl script to manage NUT drivers as
system service instances, whose CLI mimics that of upsdrvctl program.
One addition is the resync argument to trigger nut-driver-enumerator,
another is a list argument to display current mappings of service
instances to NUT driver sections. Also, original tool’s arguments such
as the -u (user to run the driver as) or -D (debug of the driver)
do not make sense in the service context — the accounts to use and
other arguments to the driver process are part of service setup (and
an administrator can manage it there).
Note that while this solution tries to register service instances with same
names as NUT configuration sections for the devices, this can not always be
possible due to constraints such as syntax supported by a particular service
management framework. In this case, the enumerator falls back to MD5 hashes
of such section names, and the upsdrvsvcctl script supports this to map
the user-friendly NUT configuration section names to actual service names
that it would manage.
References: man pages: nutupsdrv(8), upsdrvctl(8), upsdrvsvcctl(8)
Configure upsd, which serves data from the drivers to the clients.
First, edit upsd.conf to allow access to your client systems. By
default, upsd will only listen to localhost port 3493/tcp. If you want
to connect to it from other machines, you must specify each interface you
want upsd to listen on for connections, optionally with a port number.
LISTEN 127.0.0.1 3493 LISTEN ::1 3493
Note
Refer to the NUT user manual security chapter for information on how to access and secure upsd clients connections.
Next, create upsd.users. For now, this can be an empty file.
You can come back and add more to it later when it’s time to
configure upsmon or run one of the management tools.
Do not make either file world-readable, since they both hold access control data and passwords. They just need to be readable by the user you created in the preparation process.
The suggested configuration is to chown it to root, chgrp it to the
group you created, then make it readable by the group.
chown root:nut upsd.conf upsd.users chmod 0640 upsd.conf upsd.users
References: man pages: upsd.conf(5), upsd.users(5), upsd(8)
Start the network data server:
upsd
Make sure it is able to connect to the driver(s) on your system. A successful run looks like this:
# upsd Network UPS Tools upsd 2.4.1 listening on 127.0.0.1 port 3493 listening on ::1 port 3493 Connected to UPS [eaton]: usbhid-ups-eaton
upsd prints dots while it waits for the driver to respond. Your
system may print more or less depending on how many drivers you
have and how fast they are.
Note
If upsd says that it can’t connect to a UPS or that the data
is stale, then your ups.conf is not configured correctly, or you
have a driver that isn’t working properly. You must fix this before
going on to the next step.
Note
Normally upsd requires that at least one driver section is
defined in the ups.conf file, and refuses to start otherwise.
If you intentionally do not have any driver sections defined (yet)
but still want the data server to run, respond and report zero devices
(e.g. on an automatically managed monitoring deployment), you can enable
the ALLOW_NO_DEVICE true option in the upsd.conf file.
On operating systems with service management frameworks, the data server
life-cycle is managed by nut-server service.
Reference: man page: upsd(8)
Make sure that the UPS is providing good status data.
You can use the upsc command-line client for this:
upsc myupsname@localhost ups.status
You should see just one line in response:
OL
OL means your system is running on line power. If it says something
else (like OB — on battery, or LB — low battery), your driver was
probably misconfigured during the Driver configuration
step. If you reconfigure the driver, use upsdrvctl stop to stop it, then
start it again as shown in the Starting driver(s) step.
Reference: man page: upsc(8)
Look at all of the status data which is being monitored.
upsc myupsname@localhost
What happens now depends on the kind of device and driver you have.
In the list, you should see ups.status with the same value you got
above. A sample run on an UPS (Eaton Ellipse MAX 1100) looks like this:
battery.charge: 100 battery.charge.low: 20 battery.runtime: 2525 battery.type: PbAc device.mfr: EATON device.model: Ellipse MAX 1100 device.serial: ADKK22008 device.type: ups driver.name: usbhid-ups driver.parameter.pollfreq: 30 driver.parameter.pollinterval: 2 driver.parameter.port: auto driver.version: 2.4.1-1988:1990M driver.version.data: MGE HID 1.12 driver.version.internal: 0.34 input.sensitivity: normal input.transfer.boost.low: 185 input.transfer.high: 285 input.transfer.low: 165 input.transfer.trim.high: 265 input.voltage.extended: no outlet.1.desc: PowerShare Outlet 1 outlet.1.id: 2 outlet.1.status: on outlet.1.switchable: no outlet.desc: Main Outlet outlet.id: 1 outlet.switchable: no output.frequency.nominal: 50 output.voltage: 230.0 output.voltage.nominal: 230 ups.beeper.status: enabled ups.delay.shutdown: 20 ups.delay.start: 30 ups.firmware: 5102AH ups.load: 0 ups.mfr: EATON ups.model: Ellipse MAX 1100 ups.power.nominal: 1100 ups.productid: ffff ups.serial: ADKK22008 ups.status: OL CHRG ups.timer.shutdown: -1 ups.timer.start: -1 ups.vendorid: 0463
Reference: man page: upsc(8), NUT command and variable naming scheme
Note
This step is not necessary if you installed from packages.
Edit your startup scripts, and make sure upsdrvctl and upsd are run
every time your system starts. In newer versions of NUT, you may have a
nut.conf file which sets the MODE variable for bundled init-scripts,
to facilitate enabling of certain features in the specific end-user
deployments.
If you installed from source, check the scripts directory for reference
init-scripts, as well as systemd or SMF service methods and manifests.
The whole point of UPS software is to bring down the OS cleanly when you run out of battery power. Everything else is roughly eye candy.
To make sure your system shuts down properly, you will need to perform some additional configuration and run upsmon. Here are the basics.
When your UPS batteries get low, the operating system needs to be brought down cleanly. Also, the UPS load should be turned off so that all devices that are attached to it are forcibly rebooted, and subsequently start in the predictable order and state suitable for your data center.
Here are the steps that occur when a critical power event happens, for the simpler case of one UPS device feeding one or several systems:
- The UPS goes on battery
The UPS reaches low battery (a "critical" UPS), that is to say,
upscdisplays:ups.status: OB LB
The exact behavior depends on the specific device, and is related to such settings and readings as:
-
battery.chargeandbattery.charge.low -
battery.runtimeandbattery.runtime.low
-
The
upsmonprimary notices the "critical UPS" situation and sets "FSD" — the "forced shutdown" flag to tell all secondary systems that it will soon power down the load.Warning
By design, since we require power-cycling the load and don’t want some systems to be powered off while others remain running if the "wall power" returns at the wrong moment as usual, the "FSD" flag can not be removed from the data server unless its daemon is restarted. If we do take the first step in critical mode, then we intend to go all the way — shut down all the servers gracefully, and power down the UPS.
Keep in mind that some UPS devices and corresponding drivers would latch the "FSD" again even if "wall power" is available, but the remaining battery charge is below a threshold configured as "safe" in the device (usually if you manually power on the UPS after a long power outage). This is by design of respective UPS vendors, since in such situation they can not guarantee that if a new power outage happens, their UPS would safely shut down your systems again. So it is deemed better and safer to stay dark until batteries become sufficiently charged.
(If you have no secondary systems, skip to step 6)
upsmonsecondary systems see "FSD" and:-
generate a
NOTIFY_SHUTDOWNevent -
wait
FINALDELAYseconds — typically5 -
call their
SHUTDOWNCMD -
disconnect from
upsd
-
generate a
-
The
upsmonprimary system waits up toHOSTSYNCseconds (typically15) for the secondary systems to disconnect fromupsd. If any are still connected after this time,upsmonprimary stops waiting and proceeds with the shutdown process. The
upsmonprimary:-
generates a
NOTIFY_SHUTDOWNevent -
waits
FINALDELAYseconds — typically5 -
creates the
POWERDOWNFLAGfile in its local filesystem — usually/etc/killpower -
calls the
SHUTDOWNCMD
-
generates a
-
On most systems,
inittakes over, kills your processes, syncs and unmounts some filesystems, and remounts some read-only. -
initthen runs your shutdown script. This checks for thePOWERDOWNFLAG, finds it, and tells the UPS driver(s) to power off the load by sending commands to the connected UPS device(s) they manage. - All the systems lose power.
- Time passes. The power returns, and the UPS switches back on.
- All systems reboot and go back to work.
Create a upsd user for upsmon to use while monitoring this UPS.
Edit upsd.users and create a new section. The upsmon will connect
to upsd and use these user name (in brackets) and password to
authenticate (as specified in its configuration via MONITOR line).
This example is for defining a user called "monuser":
[monuser]
password = mypass
upsmon primary
# or upsmon secondaryReferences: upsd(8), upsd.users(5)
Reload upsd. Depending on your configuration, you may be able to
do this without stopping the upsd daemon process:
upsd -c reload
If that doesn’t work (check the syslog), just restart it:
upsd -c stop upsd
For systems with integrated service management (Linux systemd,
illumos/Solaris SMF) their corresponding reload or refresh
service actions should handle this as well.
Note
If you want to make reloading work later, see the entry in the
FAQ about starting upsd as a different user.
Set the POWERDOWNFLAG location for upsmon.
In upsmon.conf, add a POWERDOWNFLAG directive with a filename.
The upsmon will create this file when the UPS needs to be powered off
during a power failure when low battery is reached.
We will test for the presence of this file in a later step.
POWERDOWNFLAG /etc/killpower
References: man pages: upsmon(8), upsmon.conf(5)
The recommended setting is to have it owned by root:nut, then make it
readable by the group and not by the world. This file contains passwords
that could be used by an attacker to start a shutdown, so keep it secure.
chown root:nut upsmon.conf chmod 0640 upsmon.conf
This step has been placed early in the process so you secure this file before adding sensitive data in the next step.
Edit upsmon.conf and create a MONITOR line with the UPS definition
(<upsname>@<hostname>), username and password from the
NUT user creation step, and the
"primary" or "secondary" setting.
If this system is the UPS manager (i.e. it’s connected to this UPS directly
and can manage it using a suitable NUT driver), its upsmon is the primary:
MONITOR myupsname@mybox 1 monuser mypass primary
If it’s just monitoring this UPS over the network, and some other system is the primary, then this one is a secondary:
MONITOR myupsname@mybox 1 monuser mypass secondary
The number 1 here is the "power value". This should always be set
to 1, unless you have a very special (read: expensive) system with
redundant power supplies. In such cases, refer to the User Manual:
Note that the "power value" may also be 0 for a monitoring (administrative) system which only observes the remote UPS status but is not impacted by its power events, and so does not shut down when the UPS does.
References: upsmon(8), upsmon.conf(5)
Still in upsmon.conf, add a directive that tells upsmon how to
shut down your system. This example seems to work on most systems:
SHUTDOWNCMD "/sbin/shutdown -h +0"
Notice the presence of "quotes" here to keep it together.
If your system has special needs (e.g. system-provided shutdown handler
is ungracefully time constrained), you may want to set this to a script
which does customized local shutdown tasks before calling init or
shutdown programs to handle the system side of this operation.
upsmon
If it complains about something, then check your configuration.
On operating systems with service management frameworks, the monitoring client
life-cycle is managed by nut-monitor service.
Look for messages in the syslog to indicate success.
It should look something like this:
May 29 01:11:27 mybox upsmon[102]: Startup successful May 29 01:11:28 mybox upsd[100]: Client monuser@192.168.50.1 logged into UPS [myupsname]
Any errors seen here are probably due to an error in the config files of either
upsmon or upsd. You should fix them before continuing.
Note
This step is not need if you installed from packages.
Edit your startup scripts, and add a call to upsmon.
Make sure upsmon starts when your system comes up.
On systems with upsmon primary (also running the data server),
do it after upsdrvctl and upsd, or it will complain about not
being able to contact the server.
You may delete the POWERDOWNFLAG in the startup scripts, but it is not
necessary. upsmon will clear that file for you when it starts.
Note
Init script examples are provide in the scripts directory of the NUT source tree, and in the various packages that exist.
Note
This step is not need if you installed from packages.
Edit your shutdown scripts, and add upsdrvctl shutdown.
You should configure your system to power down the UPS after the
filesystems are remounted read-only. Have it look for the presence
of the POWERDOWNFLAG (from upsmon.conf(5)), using this
as an example:
if (/sbin/upsmon -K)
then
echo "Killing the power, bye!"
/sbin/upsdrvctl shutdown
sleep 120
# uh oh... the UPS power-off failed
# you probably want to reboot here so you don't get stuck!
# *** see also the section on power races in the FAQ! ***
fiWarning
-
Be careful that
upsdrvctl shutdowncommand will probably power off your machine and others fed by the UPS(es) which it manages. Don’t use it unless your system is ready to be halted by force. If you run RAID, read the RAID warning below! -
Make sure the filesystem(s) containing
upsdrvctl,upsmon, thePOWERDOWNFLAGfile, ups.conf and your UPS driver(s) are mounted (possibly in read-only mode) when the system gets to this point. Otherwise it won’t be able to figure out what to do. -
If for some reason you can not ensure
upsmonprogram is executable at this point, your script can(test -f /etc/killpower)in a somewhat non-portable manner, instead of askingupsmon -Kfor the verdict according to its current configuration.
UPS equipment varies from manufacturer to manufacturer and even within model lines. You should test the shutdown sequence on your systems before leaving them unattended. A successful sequence is one where the OS halts before the battery runs out, and the system restarts when power returns.
The first step is to see how upsdrvctl will behave without actually
turning off the power. To do so, use the -t argument:
upsdrvctl -t shutdown
It will display the sequence without actually calling the drivers.
You can finally test a forced shutdown sequence (FSD) using:
upsmon -c fsd
This will execute a full shutdown sequence, as presented in Shutdown design, starting from the 3rd step.
If everything works correctly, the computer will be forcibly powered off, may remain off for a few seconds to a few minutes (depending on the driver and UPS type), then will power on again.
If your UPS just sits there and never resets the load, you are vulnerable to a power race and should add the "reboot after timeout" hack at the very least.
Also refer to the section on power races in the FAQ.
Support for suspend to RAM and suspend to disk has been available in the Linux kernel for a while now. For obvious reasons, suspending to RAM isn’t particularly useful when the UPS battery is getting low, but suspend to disk may be an interesting concept.
This approach minimizes the amount of disruption which would be caused by an extended outage. The UPS goes on battery, then reaches low battery, and the system takes a snapshot of itself and halts. Then it is turned off and waits for the power to return.
Once the power is back, the system reboots, pulls the snapshot back in, and keeps going from there. If the user happened to be away when it happened, they may return and have no idea that their system actually shut down completely in the middle (although network connections will drop).
In order for this to work, you need to shutdown NUT (UPS driver, upsd
server and upsmon client) in the suspend script and start them again in
the resume script. Don’t try to keep them running. The upsd server
will latch the FSD state (so it won’t be usable after resuming) and so
will the upsmon client. Some drivers may work after resuming, but many
don’t and some UPS devices will require re-initialization, so it’s best not
to keep them running either.
After stopping NUT driver, server and client you’ll have to send the UPS
the command to shutdown only if the POWERDOWNFLAG is present. Note
that most likely you’ll have to allow for a grace period after calling
upsdrvctl shutdown since the system will still have to take a
snapshot of itself after that. Not all drivers and devices support this,
so before going down this road, make sure that the one you’re using does.
-
see if you can query or configure settings named like
load.off.delay,ups.delay.shutdown,offdelayand/orshutdown_delay
If you run any sort of RAID equipment, make sure your arrays are either halted (if possible) or switched to "read-only" mode. Otherwise you may suffer a long resync once the system comes back up.
The kernel may not ever run its final shutdown procedure, so you must take
care of all array shutdowns in userspace before upsdrvctl shutdown runs.
If you use software RAID (md) on Linux, get mdadm and try using
mdadm --readonly to put your arrays in a safe state. This has to
happen after your shutdown scripts have remounted the filesystems.
On hardware RAID or other kernels, you have to do some detective work. It may be necessary to contact the vendor or the author of your driver to find out how to put the array in a state where a power loss won’t leave it "dirty".
Our understanding is that most if not all RAID devices on Linux will be fine unless there are pending writes. Make sure your filesystems are remounted read-only and you should be covered.
The split nature of this UPS monitoring software allows a wide variety of power connections. This chapter will help you identify how things should be configured using some general descriptions.
There are two main elements:
- There’s a UPS attached to a communication (serial, USB or network) port on this system.
- This system depends on a UPS for power.
You can play "mix and match" with those two to arrive at these descriptions for individual hosts:
- A: 1 but not 2
- B: 2 but not 1
- C: 1 and 2
A small to medium sized data room usually has one C and a bunch of Bs. This means that there’s a system (type C) hooked to the UPS which depends on it for power. There are also some other systems in there (type B) which depend on that same UPS for power, but aren’t directly connected to it communications-wise.
Larger data rooms or those with multiple UPSes may have several "clusters" of the "single C, many Bs" depending on how it’s all wired.
Finally, there’s a special case. Type A systems are connected to an UPS’s communication port, but don’t depend on it for power. This usually happens when an UPS is physically close to a box and can reach the serial port, but the power wiring is such that it doesn’t actually feed that box.
Once you identify a system’s type, use this list to decide which of the programs need to be run for monitoring:
-
A: driver and
upsd -
B:
upsmon(in secondary mode) -
C: driver,
upsd, andupsmon(in primary mode, as the UPS manager)
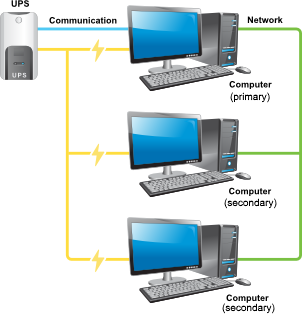
To further complicate things, you can have a system that is hooked to
multiple UPSes, but only depends on one for power. This particular
situation makes it an A relative to one UPS, and a C relative to the
other. The software can handle this — you just have to tell it what to do.
Note
NUT can also serve as a data proxy to increase the number of clients,
or share the communication load between several upsd instances.
If you are running large server-class systems that have more than one power feed, see the next section for information on how to handle it properly.
By using multiple MONITOR statements in upsmon.conf, you can configure
an environment where a large machine with redundant power monitors multiple
separate UPSes.

For the examples in this section, we will use a server with four power
supplies installed and locally running the full NUT stack, including
upsmon in primary mode — as the UPS manager.
Two UPSes, Alpha and Beta, are each driving two of the power supplies (by adding up, we know about the four power supplies of the current system). This means that either Alpha or Beta can totally shut down and the server will be able to keep running.
The upsmon.conf configuration which reflects this is the following:
MONITOR ups-alpha@myhost 2 monuser mypass primary MONITOR ups-beta@myhost 2 monuser mypass primary MINSUPPLIES 2
With such configuration, upsmon on this system will only shut down when
both UPS devices reach a critical (on battery + low battery) condition,
since Alpha and Beta each provide the same power value.
As an added bonus, this means you can move a running server from one UPS to another (for maintenance purpose for example) without bringing it down since the minimum sufficient power will be provided at all times.
The MINSUPPLIES line tells upsmon that we need at least 2 power supplies
to be receiving power from a good UPS (on line or on battery, just not
on battery and low battery).
Note
We could have used a Power Value of 1 for both UPS, and have
MINSUPPLIES set to 1 too. These values are purely arbitrary, so
you are free to use your own rules. Here, we have linked these values
to the number of power supplies that each UPS is feeding (2) since this
maps better to physical topology and allows to throw a third or fourth
UPS into the mix without much configuration headache.
If you have multiple UPSes connected to your system, chances are that you
need to shut them down in a specific order. The goal is to shut down
everything but the one keeping upsmon alive at first, then you do that
one last.
To set the order in which your UPSes receive the shutdown commands, define
the sdorder value in your ups.conf device sections.
[bigone]
driver = usbhid-ups
port = auto
sdorder = 2[littleguy]
driver = mge-shut
port = /dev/ttyS0
sdorder = 1[misc]
driver = blazer_ser
port = /dev/ttyS1
sdorder = 0The order runs from 0 to the highest number available. So, for this configuration, the order of shutdowns would be misc, littleguy, and then bigone.
Note
If you have a UPS that shouldn’t be powered off when running
upsdrvctl shutdown, set its sdorder to -1.
There are a lot of ways to handle redundancy and they all come down to how many power supplies, power cords and independent UPS connections you have. A system with a 1:1 cord:supply ratio has more wires stuffed behind it, but it’s much easier to move things around since any given UPS drives a smaller percentage of the overall power.
More information can be found in the NUT user manual, and the various user manual pages.